DANH MỤC
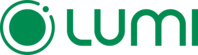 // thay = width tương ứng
// thay = height tương ứng
// thay = width tương ứng
// thay = height tương ứng
Hướng dẫn lắp đặt và cài đặt Ai Camera Hub Lumi
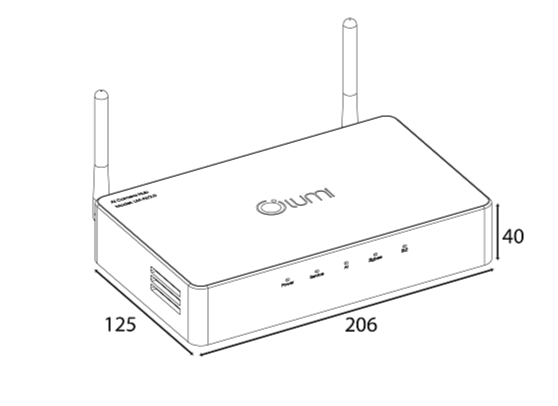
Tổng quan
Mã sản phẩm: LM-AI/1.0 (Ra mắt: 2021)
Tổng quan chức năng AI HUB v1.0 & v2.0:
- AI Camera Hub cũng có thể thay thế HC/LC, đóng vai trò như một bộ điều khiển trung tâm quản lý các thiết bị trong nhà
- Lấy hình ảnh từ Camera IP trong cùng mạng Local , sau đó xử lý hình ảnh bằng thuật toán AI.
- Có thể sử dụng sự kiện phát hiện xâm nhập của Camera AI để kích hoạt Rule an ninh.
- Xem trực tiếp hình ảnh lấy từ Camera thông qua App Lumi Life.
- Cấu hình và điều khiển các thiết bị Zigbee/Bluetooth Mesh của Lumi
- Xử lý các logic Rule/Cảnh/Lịch/Nhóm đảo chiều giống như HC.
- Tích hợp cổng đầu ra tiếp điểm khô để điều khiển tải điện AC.
- Hình thức lưu trữ video: Lưu tóm tắt hoặc lưu đầy đủ sự kiện.

AI hub camera V1.0
Mã sản phẩm: LM-AI/2.0 (Phiên bản mới - 2022)
Những nâng cấp trên bản V2.0.
- Thiết kế lại vỏ giúp tản nhiệt tốt hơn, giảm tiếng ồn từ quạt.
- Thêm Led Power hiển thị trạng thái nguồn
- Thêm một cổng đầu ra điều khiển tải
- Bổ sung thêm một cổng USB 3.0
- Vẫn đầy đủ các tính năng điều khiển thiết bị, cấu hình Camera AI… giống với phiên bản v1.0

Ai hub camera V2.0
Video chi tiết
Thông số kỹ thuật
|
Điện áp hoạt động |
12V DC/2A |
|---|---|
|
Công suất cổng đầu ra chịu tải |
10A (220V -> 230V AC) |
|
Nhiệt độ hoạt động |
0℃ - 50℃ |
|
Truyền thông |
Zigbee & Bluetooth Mesh |
|
Giao thức kết nối Internet |
Dây LAN |
|
Kích thước (D x R x C) |
160 x 129 x 26 mm (bản V1) |
|
Khối lượng |
930 gram (bản V1) |
|
Số lượng Camera tối đa có thể tích hợp xử lý AI |
6 Camera IP |
Thông số cấu hình
|
CPU |
Quad-core ARM Cortex-A57 MPCore processor |
|---|---|
|
RAM |
4 GB 64-bit LPDDR4, 1600MHz 25.6 GB/s |
|
ROM |
16 GB eMMC 5.1 |

Kích thước AI HUB V2.0
- Camera IP tích hợp vào AI Camera Hub nên cài đặt IP tĩnh.
- Camera sử dụng trong cùng hệ thống với AI Camera Hub có độ phân giải càng cao thì khả năng nhận diện càng chính xác.
- AI Camera Hub không hỗ trợ tích hợp Camera mắt cá.
Lắp đặt thiết bị
Cấp nguồn thiết bị

Cấp nguồn thiết bị AI HUB CAMERA V2.0
Cấu hình thiết bị
Kết nối internet
- Thiết bị AI Camera Hub ta sẽ chỉ dùng một phương thức duy nhất để kết nối internet đó là cắm dây mạng LAN.
- Và đối với trường hợp thiết bị đã được cấp mạng LAN nhưng chưa được cấu hình vào nhà trên App Lumi Life, người dùng tham khảo bước thêm bộ điều khiển trung tâm vào nhà tại đây.

Cắm LAN cho AI HUB CAMERA V2.0
Khuyến cáo lắp đặt và cấu hình
Khuyến cáo lắp đặt
- Lắp đặt ở nơi thoáng mát, không đặt trong tủ điện bằng kim loại hay những nơi kín làm ảnh hưởng tới sóng không dây.
- Nên đặt thiết bị gần router hoặc tủ mạng để tiện cắm LAN.
- Thiết bị AI Camera Hub cần phải cấu hình cùng dải mạng với những Camera ở trong nhà khách hàng.
- Camera nên lắp với độ cao > 2.5m và < 7m.
- Góc lắp dao động từ 25->60 độ.
- Lắp đặt camera tại các vị trí không có cửa kính để tránh phát hiện nhầm.
- Vẽ các vùng định cài đặt trước khi lắp đặt camera cố định.
Khuyến cáo cấu hình
- AI Camera Hub không hỗ trợ Wifi, vậy nên phải cắm dây LAN trước khi cấu hình vào nhà (MAC được ghi trên vỏ sản phẩm).
- Chỉ hỗ trợ tích hợp Camera của những hãng sau: HIK, Dahua, KB Vision.
- Có thể tích hợp với Camera IP và đầu ghi IP.
- Không nên cấu hình vùng nhận diện quá nhỏ.
Lưu ý các thông số cài đặt cho luồng Sub (phụ) của Camera như sau.
- Chuẩn mã hóa: H264.
- Bitrate*: tối thiểu là 512 Kbps (Có thể để lên 1024, nếu như không làm ảnh hưởng gì đến tốc độ mạng chung).*
- FPS: Để mức cao nhất*.*
- I-frame: 25*.*

Cấu hình khuyến cáo cho Camera HiK

Cấu hình khuyến cáo cho Camera Dahua
Khuyến cáo khi sử dụng
Để đạt kết quả nhận diện được tốt nhất, khách hàng nên:
- Khi ngồi, khuyến cáo không được che mặt.
- Không nên để camera chỉ có thể nhìn thấy phần gáy, sau đầu.
Reset & khởi động lại thiết bị
- Để Reset thiết bị, người dùng giữ nút Config trong vòng 10 giây cho tới khi tất cả 5 đèn Led đều sáng lên thì nhả tay.
- Để khởi động lại thiết bị, người dùng giữ nút Config trong 5 giây đến khi Led Service & Led AI sáng lên thì thả tay, để khởi động lại thiết bị mà không cần rút nguồn.

Nút Config trên AI CAMERA HUB V2.0

Nút Config trên AI CAMERA HUB V1.0
Sử dụng cổng tín hiệu đầu ra
- Thiết bị AI Camera Hub có sẵn 2 cổng (bản V1) hoặc 3 cổng (bản V2) tín hiệu đầu ra mặc định.
- Mỗi cổng này bản chất bên trong là có 2 đầu tiếp xúc của Rơ le, khi được bật thì 2 đầu Rơ le được đóng lại.
- Người dùng có thể đấu nối với đèn, còi, chuông báo động... để phục vụ cho những tính năng cảnh báo an ninh.

AI HUB CAMERA V2.0
Các Icon điều khiển cổng tín hiệu đầu ra.
- Sau khi cấu hình AI Camera Hub vào nhà trên App Lumi Life, người dùng vào phần giao diện thiết bị "Mới" trên App Lumi Life sẽ mặc định có 2 icon (bản V1) hoặc 3 icon (bản V2) được hiển thị.
- Người dùng có thể bật/tắt các tải đầu ra thông qua những icon này.

Giao diện hiển thị
Tích Hợp Nhân Xử Lý AI Vào Camera
Bật tính năng AI trên AI Camera Hub
Sau khi cấu hình AI Camera Hub vào nhà thành công xong, mặc định lúc ban đầu là những tính năng liên quan tới AI sẽ chưa được bật, kỹ thuật viên cần phải bật tính năng AI như giao diện dưới đây.
Khi không muốn sử dụng những tính năng nhận diện AI, người dùng có thể tắt đi. Các hình liên qua sẽ không bị mất đi khi tắt tính năng này, người dùng có thể sử dụng lại cấu hình sau khi bật lại tính năng này.

Vào phần thông tin HC để bật tính năng AI Camera Hub & Xác nhận các điều khoản dịch vụ
Thêm Camera vào AI Camera Hub.
Sau khi lắp đặt, cấp nguồn, cấp mạng Internet và xác định được địa chỉ IP của Camera. Người dùng vào phần**"Cài đặt"->"Cài đặt thiết bị"**-> Chọn MAC của AI Camera Hub cần thêm Camera -> Lựa chọn "Camera thông minh".
Lúc này trên màn hình App Lumi Life sẽ hiển thị hai sự lựa chọn đó là "Thêm thủ công" và "Sử dụng Camera có sẵn".

Thêm camera vào AI camera Hub
Thêm nhanh Camera
Đây là trường hợp công trình có lắp đặt Camera LUPA của Lumi sau khi cấu hình camera vào hệ thống mạng, sẽ hỗ trợ tính năng quét QR camera để thêm vào Ai Camera Hub.
Thêm thủ công
Đây là trường hợp Camera IP mới chỉ được cấp nguồn, internet và địa chỉ IP trong mạng nhưng chưa được add vào trong hệ thống Lumi Life. Tuy nhiên vẫn có thể tích hợp được nhân xử lý AI vào để nhận diện hình ảnh.
Loại camera: Hiện tại Lumi đang hỗ trợ 2 hãng camera chính là Dahua & HIK
Tài khoản: Tài khoản đăng nhập vào Camera (hoặc đầu ghi).
Mật khẩu: Mật khẩu đăng nhập vào Camera (hoặc đầu ghi).
Địa chỉ IP: Địa chỉ IP của Camera (hoặc đầu ghi) ở trong mạng Local.
Cổng: Mặc định là RTSP port của Camera hoặc đầu ghi (Mặc định là 554).
Kênh: Mặc định là kênh 1 nếu là Camera (Trong trường hợp là đầu ghi thì ở đây sẽ là kênh mà đầu ghi cấp cho Camera đang cần tích hợp xử lý AI).

Nhập thông tin của Camera
Sử dụng Camera có sẵn
Đây là trường hợp Camera IP đã được thêm vào hệ thống Lumi Life (Cách để tích hợp Camera vào Lumi Life xem tại đây).
Sau khi thực hiện thao tác thêm Camera thông minh (AI) này thì AI Camera Hub sẽ lấy trực tiếp hình ảnh từ Camera và sau đó tiến hành xử lý hình ảnh.
Cần phải cấu hình đầy đủ thông tin cổng nội mạng của Camera thì mới có thể tích hợp tính năng AI.

Chọn camera được thêm vào hệ thống Lumi từ trước, do trước đó đã được cấu hình nên người dùng không cần phải nhập lại thông tin của camera
Cài đặt chức năng nhận diện
Số vùng nhận diện
Sau khi thực hiện một trong hai cách trên, tiếp theo chúng ta sẽ có màn hình App như dưới đây để có thể tiến hành cài đặt chức năng nhận diện AI cho Camera.
Trong màn hình này chúng ta sẽ thấy có một mục là "Số vùng nhận diện" với nhiều nhất là 4 vùng và ít nhất là 1 vùng nhận diện.
Số lượng vùng nhận diện sẽ chỉ có thể cài đặt một lần duy nhất khi mà ta vừa thêm Camera. Sau khi thêm Camera thành công sẽ không thể thay đổi thông tin này.

Kỹ thuật viên cần phải lưu ý cài đặt mục "Số vùng nhận diện" ở ngay màn hình sau khi vừa tích hợp tính năng AI vào camera xong
Chế độ hoạt động
Camera được thêm vào AI Camera Hub có thể hoạt động theo một trong hai chế độ**"An ninh"hoặc"Trải nghiệm"**.
- "An ninh": Chế độ này AI sẽ ưu tiên độ chính xác nhận diện, sử dụng để giám sát những khu vực an ninh quan trọng phù hợp với những Camera ngoài trời để phát hiện, đề phòng đột nhập.
- "Trải nghiệm": Ở chế độ này AI sẽ ưu tiên tốc độ nhận diện thường để áp dụng cho những vị trí trong nhà cần tính năng tự động hóa (VD: Phát hiện có chuyển động -> Bật đèn ...).
Tính năng này còn thường dùng cho Camera ở trong nhà vì vậy Khách hàng sẽ có thêm một lựa chọn đó là có cho phép "Lấy ảnh khi có sự kiện" hay không. Vì có những vị trí trong nhà mà khách hàng muốn có sự riêng tư, không muốn lấy những hình ảnh Snapshot (Hình ảnh lưu lại khi phát hiện có chuyển động lên App, Server).

Lịch hoạt động
Người dùng cũng có thể cài đặt lịch hoạt động cho AI Camera, nếu "Tắt" lịch thì tính năng nhận AI sẽ luôn hoạt động, còn khi cài đặt lịch thì tính năng AI sẽ hoạt động theo thời gian đã được người dùng cài đặt.
Sau khi thêm Camera xong người dùng có thể vào mục "Cài đặt thiết bị" -> Chọn thẻ "Camera" để tiến hành cài đặt lại hoặc chỉnh sửa những tính năng nhận diện AI.

Bước cuối cùng chúng ta nhấn nút "Xong" để hoàn thành việc thêm camera và cài đặt nhận diện
Cài đặt vùng nhận diện
Vẽ vùng nhận diện

Người dùng nhấn vào Zone (vùng) để tiến hành bật tính năng nhận diện theo vùng
Mặc định lúc mới vào ta sẽ có sẵn một vùng 3 điểm. Để vẽ vùng nhận diện ta thực hiện những thao tác sau.
- Ta có thể thêm điểm mới bằng cách nhấn trực tiếp 2 lần vào màn hình (Được phép thêm tối đa là 8 điểm)
- Nhấn giữ và di chuyển để thay đổi vị trí điểm.
- Để xóa điểm ta nhấn 2 lần vào điểm cần xóa.
- Cuối cùng là thực hiện thao tác kéo các điểm vừa tạo để khoanh thành vùng cần AI nhận diện.

Khoanh vùng nhận diện

Icon vùng nhận diện sẽ sáng lên mỗi khi có người đi vào vùng nhận diện
Cài đặt độ nhạy/độ trễ
Độ nhạy (Trung bình - Cao): Cho khả năng nhận diện có người chuyển động ở trong vùng phát hiện (Zone) của thuật toán AI.
Độ trễ (15-30-45-60 giây): Khi không còn người ở trong vùng nhận diện thì sau khoảng thời gian độ trễ này Camera sẽ báo về trạng thái là không có người xâm nhập trên App Lumi Life
Độ trễ chỉ áp dụng đối với Camera ở chế độ "Trải nghiệm". Còn đối với chế độ "An ninh" mặc định sẽ là 0 giây và không thể cài đặt được độ trễ.

Cài đặt độ trễ, độ nhạy cho việc phát hiện chuyển động
Vùng nhận diện AI làm đầu vào Rule
Sau khi khoanh vùng Zone phát hiện chuyển động và bật tính năng xử lý AI, người dùng có thể sử dụng Zone (Vùng) vừa cấu hình để làm đầu vào kích hoạt Rule.

Cấu hình Zone (Vùng phát hiện chuyển động) làm đầu vào cho Rule
Để sử dụng đầy đủ những tính năng của AI Camera (Tính năng xem lại video, tính năng video timelapse hay xem lại video ở thời điểm phát hiện sự kiện xâm nhập) thì người dùng cần phải đăng ký dịch vụ "Lưu trữ đám mây" của Lumi.
Sử dụng camera
Người dùng cần chuyển Camera vào giao diện Tầng/Phòng hoặc màn hình dashboard thì mới có thể sử dụng được những tính năng dưới đây.
Live Stream từ Camera
Camera sau khi được tích hợp tính năng AI thì cũng sẽ được tự động hỗ trợ giao thức P2P, giúp người dùng có thể xem trực tiếp hình ảnh từ Camera trên App Lumi Life mà không cần phải thực hiện NAT Port Router, ngoài ra tốc độ đường truyền cũng nhanh hơn và giảm độ trễ khi load hình ảnh.

Quản lý camera tích hợp tính năng AI trong giao diện tầng/phòng hoặc dashboard
Sau khi cài đặt xong người dùng có thể thêm Camera vào trong phòng giống như những thiết bị khác. Người dùng ấn vào biểu tượng Camera cần xem thông tin.

Giao diện xem camera AI -> Ngườ dùng có thể ấn vào biểu tượng con mắt góc bên phải để xem chi tiết nhận diện vùng đã cài đặt

Khi phát hiện người ở trong vùng nhận diện, vạch kẻ vùng nhận diện sẽ chuyển sang màu đỏ và icon vùng nhận diện sẽ sáng lên
Xem lại video (Theo dữ liệu thẻ nhớ/đầu ghi)
Trong giao diện xem Camera ta sẽ thấy có 2 nút chọn:
- Trực tiếp: Dùng để xem hình ảnh Camera ở thời điểm hiện tại.
- Xem lại: Dùng để xem lại hình ảnh Camera ở một thời điểm nào đó (Dữ liệu lấy từ thẻ nhớ hoặc đầu ghi).
Ở bước cấu hình Camera AI, nếu như ta cấu hình theo IP của Camera thì hình ảnh sẽ được lấy từ thẻ nhớ gắn trên Camera. Còn nếu ta cấu hình theo IP của đầu ghi thì dữ liệu sẽ được lấy từ đây.

Xem lại video (Theo dịch vụ lưu trữ đám mây)
Để sử dụng tính năng này AI Camera phải được đăng kí dịch vụ lưu trữ đám mây của Lumi
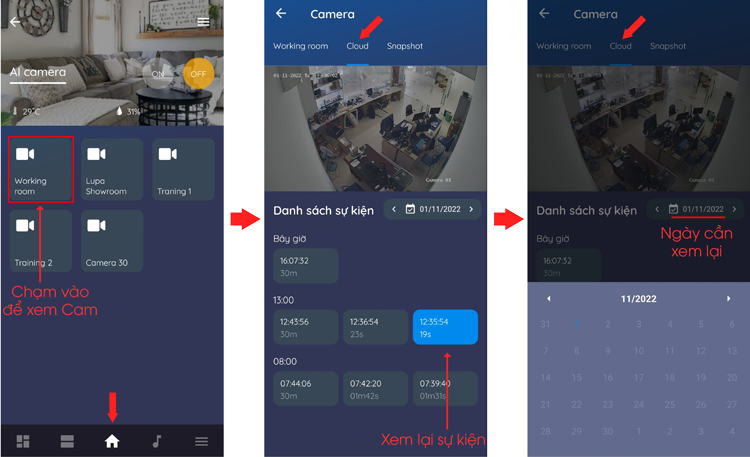
Xem lại Snapshot
Mỗi sự kiện xảy ra thì AI Camera Hub sẽ chụp lại một ảnh tại thời điểm xảy ra sự kiện. Người dùng có thể xem lại hình ảnh ở thời điểm phát hiện có người bằng cách ấn vào thẻ Snapshot.

Bấm vào biểu tượng con mắt ở góc trên bên phải để xem lại phân tích của AI camera. Người dùng cũng có thể xem lại video ở thời điểm xảy ra sự kiện (Dịch vụ lưu trữ đám mây)
Nếu như AI Camera Hub nhận diện sai hình ảnh, người dùng có thể tích chọn "Đánh dấu nhận diện sai" để phản hồi. Lumi sẽ sử dụng hình ảnh này để cải tiến tính năng AI nhận diện cho chính xác hơn.

Dịch vụ lưu trữ đám mây
Dịch vụ lưu trữ đám mây cung cấp tính năng lưu trữ thông minh sự kiện phát hiện xâm nhập, từ đó người dùng có thể xem lại hoặc download những sự kiện trong quá khứ. Chi tiết tính năng bao gồm:
- Lưu trữ 20 giây đầu hoặc toàn bộ sự kiện (tối đa 30 phút) phát hiện người xâm nhập vùng, bao gồm 10 giây trước khi sự kiện xảy ra.
- Lưu trữ an toàn và bảo mật tại storage đặt tại Việt Nam
- Xem lại sự kiện 7 ngày hoặc 1 tháng trước đó tuỳ theo gói đăng ký, có thể điều chỉnh tốc độ xem lại để tiết kiệm thời gian
- Download video sự kiện để chia sẻ hoặc lưu giữ
- Tìm kiếm sự kiện dễ dàng theo ngày và giờ
Đăng ký dịch vụ
Bước 1: Truy cập Menu > Dịch vụ > Lưu trữ đám mây
Bước 2: Đọc hiểu giới thiệu, điều khoản, tham khảo giá niêm yết và ấn "Bắt đầu ngay"
Bước 3: Chọn thời lưu trữ trong muốn và kỳ hạn thanh toán, thông tin chi phí nằm ở bảng giá, sau đó ấn "Tiếp tục"
Bước 4: Chọn số lượng camera mong muốn sử dụng, sau đó ấn "Tiếp tục"
Bước 5: Thanh toán theo hướng dẫn ở mục VNPAY
Bảng giá dịch vụ lưu trữ đám mây
|
Gói lưu trữ |
|
6 tháng |
1 năm |
|
|---|---|---|---|---|
|
Lưu trữ 7 ngày |
1 camera |
99.000 |
190.000 |
|
|
|
Combo 6 camera |
489.000 |
890.000 |
|
|
Lưu trữ 1 tháng |
1 camera |
379.000 |
690.000 |
|
|
|
Combo 6 camera |
1.859.000 |
3.390.000 |
Gia hạn gói lưu trữ
Bước thao tác
Bước 1: Truy cập Menu > Dịch vụ > Lưu trữ đám mây
Bước 2: Chọn "Gia hạn gói"
Bước 3: Thanh toán theo hướng dẫn ở mục VNPAY
Thay đổi gói
Bước thao tác
Bước 1: Truy cập Menu > Dịch vụ > Lưu trữ đám mây
Bước 2: Chọn "Thay đổi gói"
Bước 3: Thao tác các bước còn lại tương tự như đăng ký gói
Chỉnh sửa danh sách camera trong gói
Bước thao tác
Bước 1: Truy cập Menu > Dịch vụ > Lưu trữ đám mây
Bước 2: Ấn "Camera được chọn", thêm hoặc xoá camera ra khỏi danh sách
Bước 3: Ấn "Xong" để lưu thay đổi
